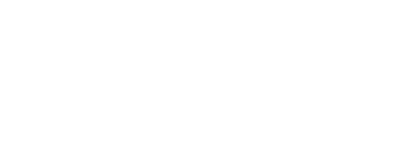액세스 : : 메뉴바에서, Mosaic Editor를 클릭하십시오. 메뉴 항목의 Tool을 선택한 후 DSM Color Map을 클릭하십시오.
(스텝 3. DSM 및 오르도 모자이크 생성이 완료된 후에 사용 가능합니다.)
사이드바에 표시되는 것에 관한 자세한 정보는 다음을 참조하십시오. : 202558389 - 준비중
DSM 사이드바는 메인 화면 우측에 표시되며 모자이크 뷰에 표시되는 DSM의 시각화를 수정할 수 있습니다.
DSM사이드바는 세 개의 섹션을 포함합니다.
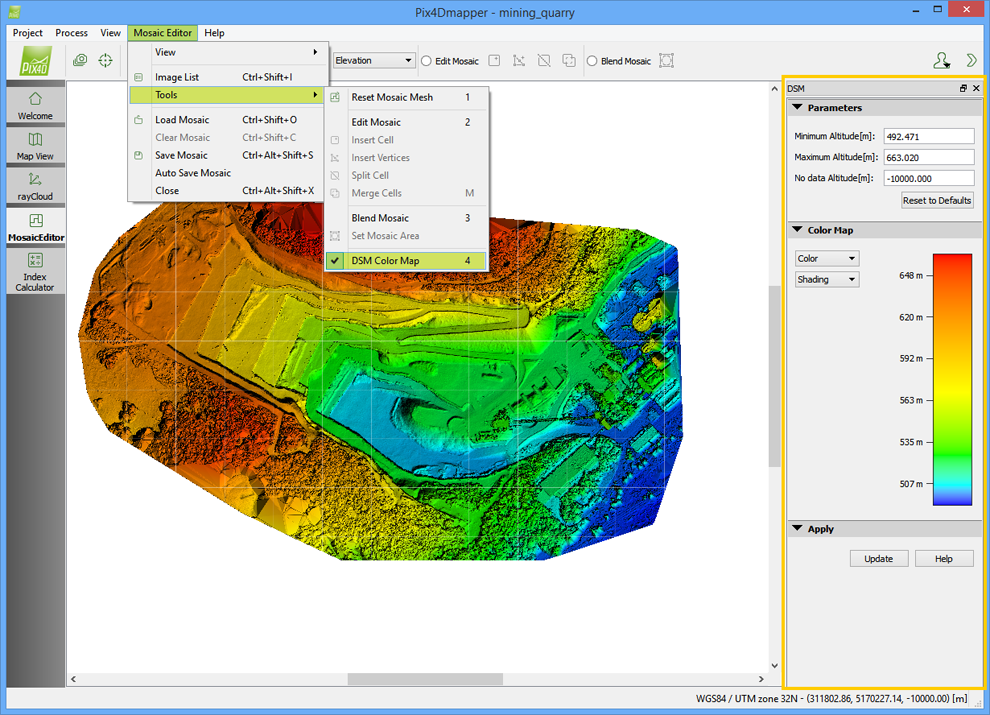
Parameters
Parameters섹션은 최소 고도, 최대 고도 및 데이터가 없는 고도를 고려하여 변경할 수 있습니다. 데이터가 없는 고도의 높이는 투명한 픽셀로 표현됩니다.
여기에는 세 개의 항목이 있습니다. :
- • Minimum Altitude [m] : 기본적으로 미터로 된 불러와진 DSM의 최소 고도가 표시됩니다. 값은 -100에서 5000 사이의 값을 선택하여 변경할 수 있습니다.
- • Maximum Altitude [m]: 기본적으로 미터로 된 불러와진 DSM의 최대 고도가 표시됩니다. 값은 -100에서 8000 사이의 값을 선택하여 변경할 수 있습니다.
- • No data Altitude [m] : 기본적으로 정보를 포함하지 않은 픽셀의 고도 값은 -10000으로 표시됩니다.(투명한 픽셀) 해당 값은 편집할 수 없으나, -10000와 5000 사이에 있어야 합니다.
또한 다음의 액션 버튼이 있습니다. :
- • Reset to Defaults : 최소 고도, 최대 고도, 데이터가 없는 고도의 값을 기본 값으로 재설정 합니다.
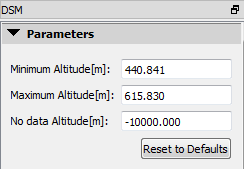
Color Map
Color Map 섹션은 각 고도 값/픽셀에 색상을 할당하는 두 가지 방법이 있습니다.
두 개의 항목이 있습니다. :
- • Color: RGB 색상으로 고도를 표시합니다. Color의 드롭 다운 리스트를 클릭하면, 색상을 Gray scale로 설정할 수 있습니다.
- • Shading: DSM에 음영을 적용합니다. Shading 드롭 다운 리스트를 클릭하면, 음영은 No shading을 선택하여 해제할 수 있습니다.
해당 섹션에서는 각 고도에 해당하는 색상을 표시하는 명각을 가지고 있습니다.
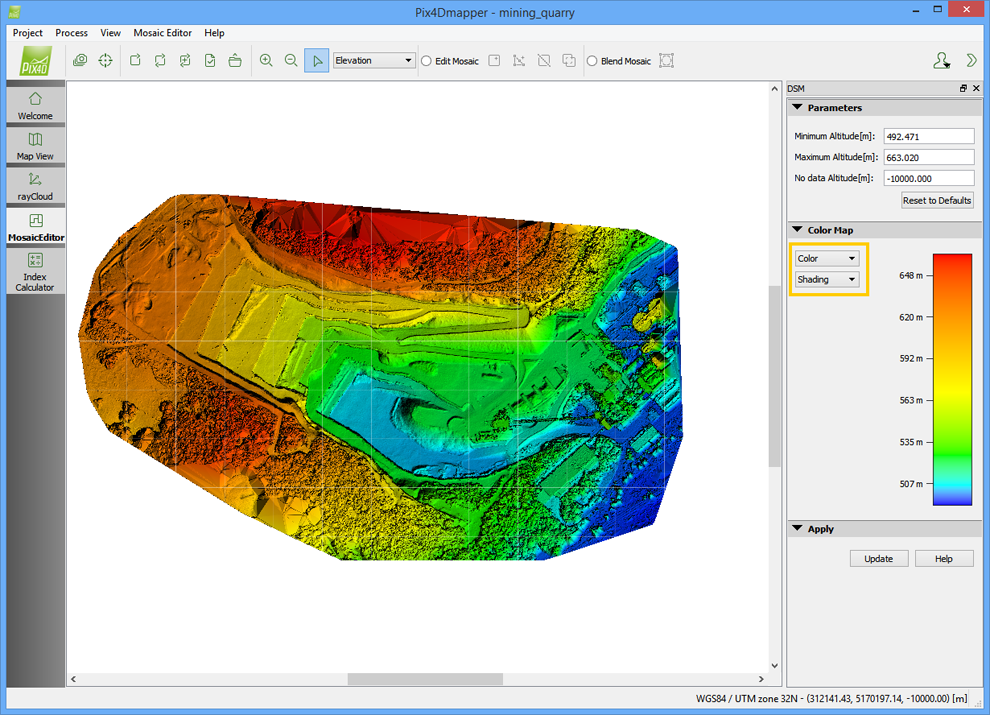
그림 1. 색상 및 음영이 있는 컬러맵
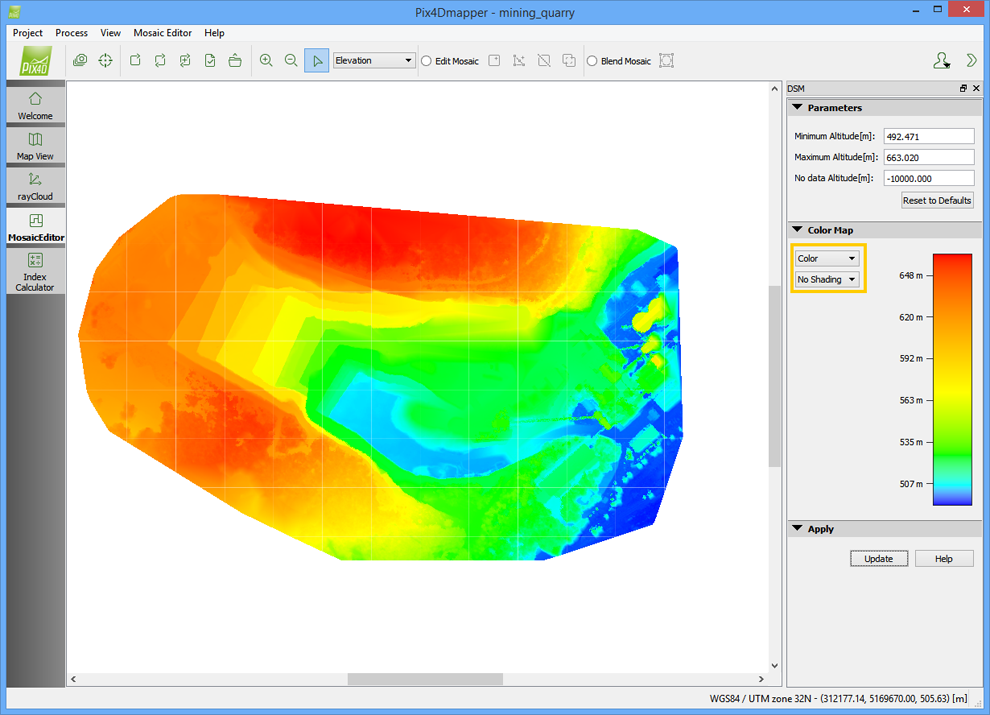
그림 2. 색상은 있으나 음영이 없는 컬러맵
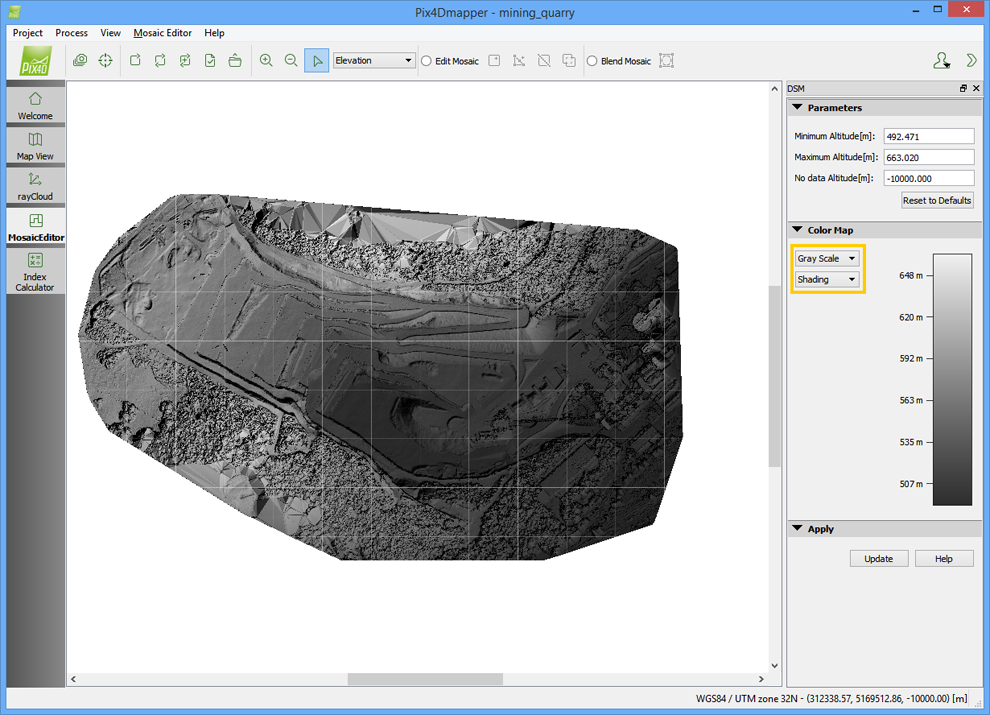
그림 3. Gray Scale 및 음영이 있는 컬러맵
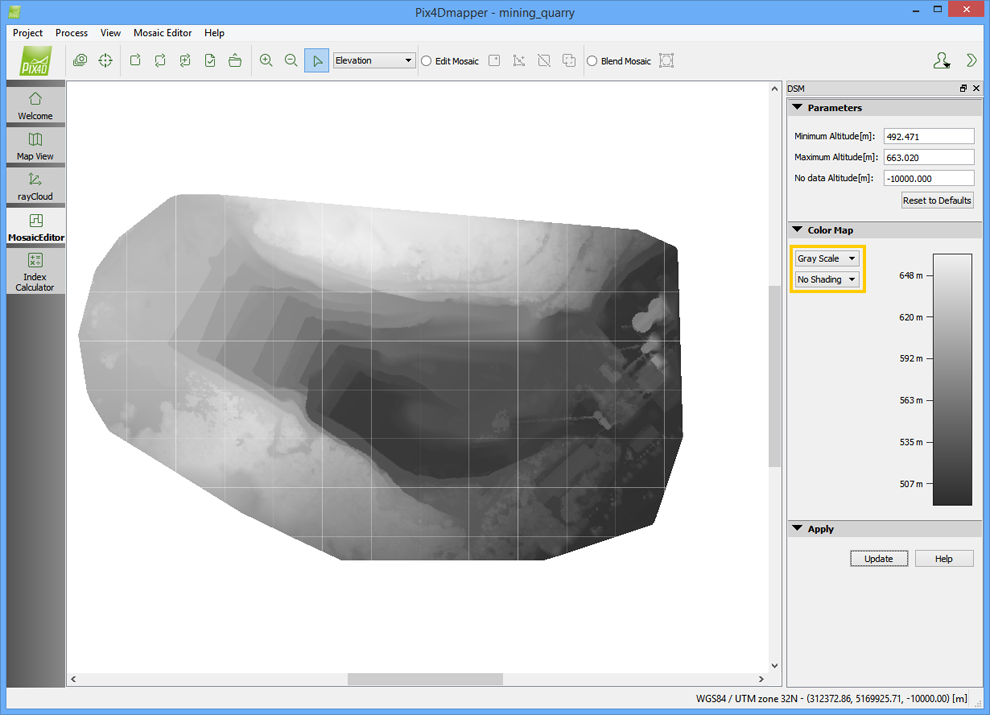
그림 4. Gray Scale 및 음영이 없는 컬러맵
Apply
액션 버튼을 포함하고 있습니다. :
- • Update: 선택된 parameters와 color map을 사용하여 DSM에 색을 칠합니다.
- • Help: Pix4Dmapper를 열어서 도움을 받습니다.